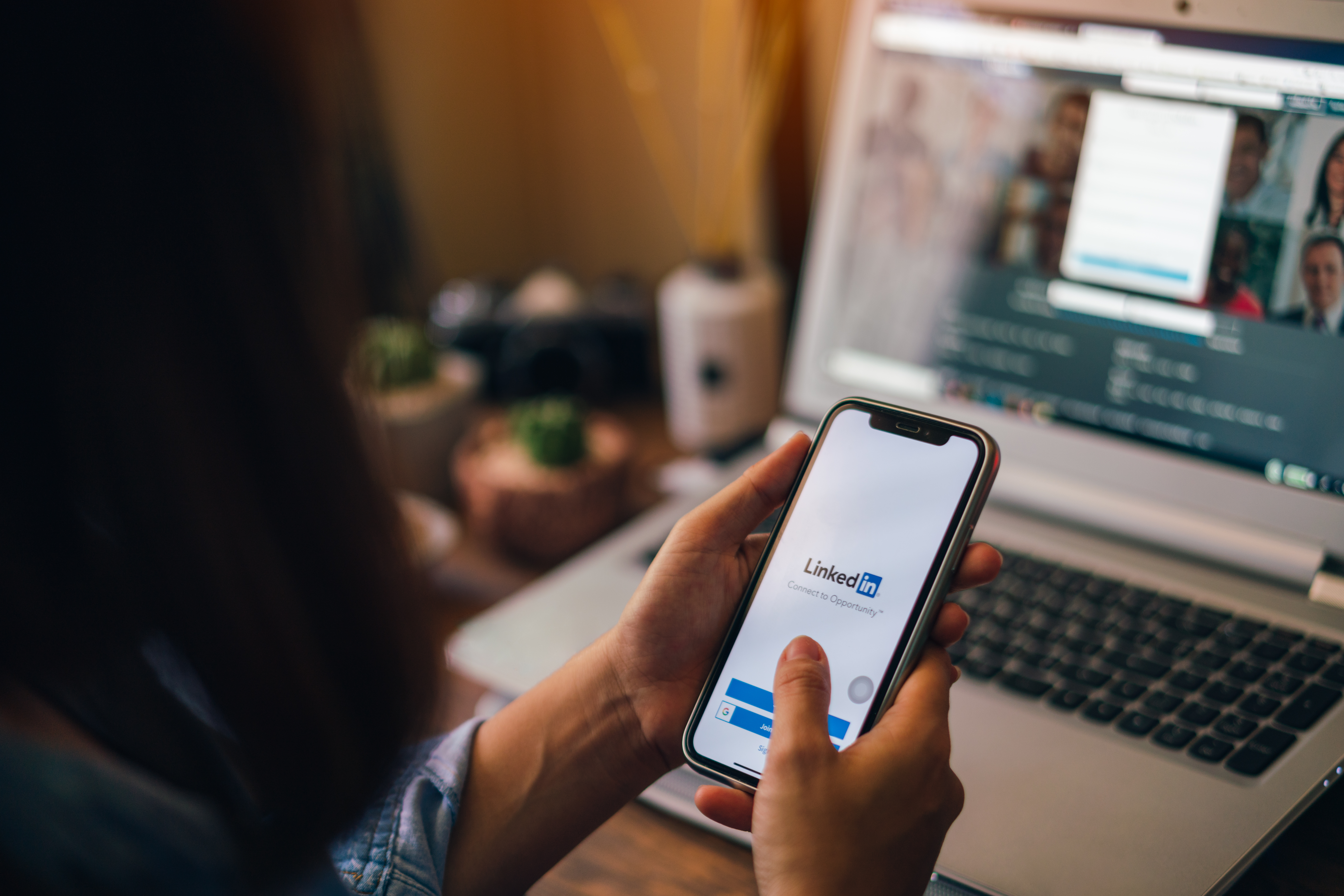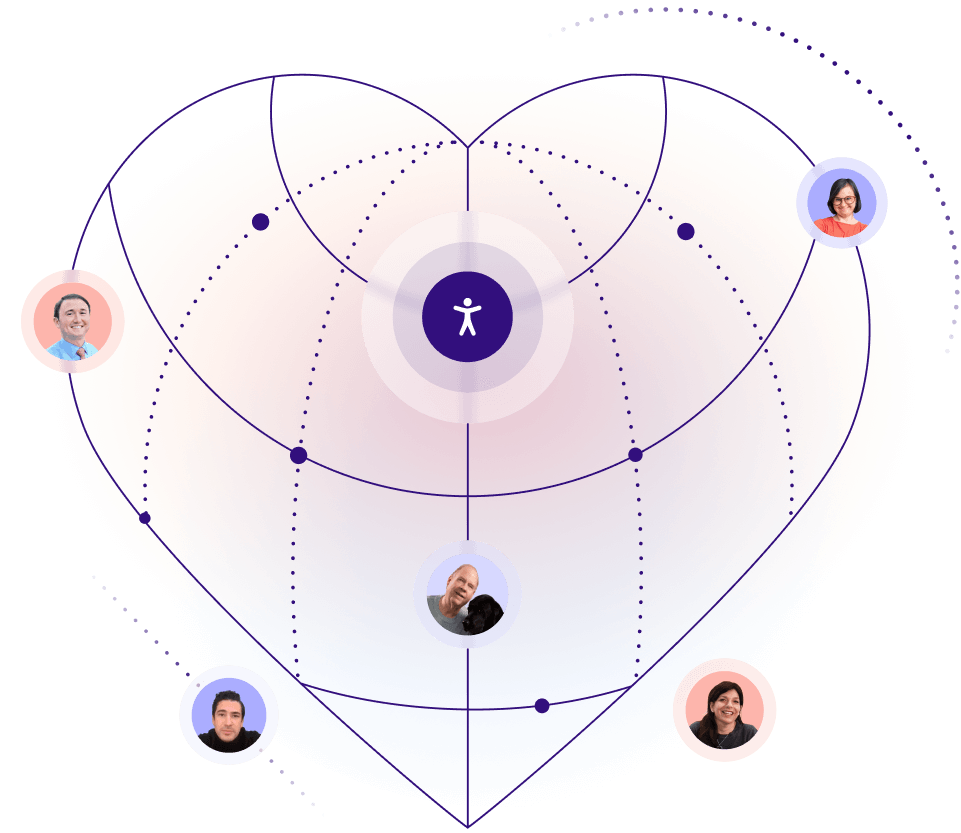LinkedIn is a powerful platform for both businesses and professionals. It serves as a bridge for millions of people, giving brands and individuals the opportunity to engage with their audiences like never before. But for many people with disabilities, LinkedIn can be yet another inaccessible and frustrating place to be online. As a professional, you have an opportunity to create a LinkedIn presence that is inclusive and accessible - setting your brand up for wider reach, value-driven community, and ultimately, better business.
Here are 5 steps to make your Linkedin posts more accessible.
Step #1: Add descriptive alternative text on images
Alternative text, more commonly known as alt text, is a description of an image read to blind and low-vision users that use screen readers. It allows the user to perceive the image, making sure that everyone can fully appreciate and understand your post.
Here’s how to add alt text on LinkedIn:
- Select “Photo” under the “Start a Post” field at the top of your LinkedIn homepage
- After the photo is uploaded, “Alt. text” will be right below it
- Select “Alt text”
- Enter the image description in the box
- Select “Save”
To make sure your alt text is optimized, keep it concise but make sure the message of the image is conveyed. You can check out our guide to alt text to make sure you’re acing it.
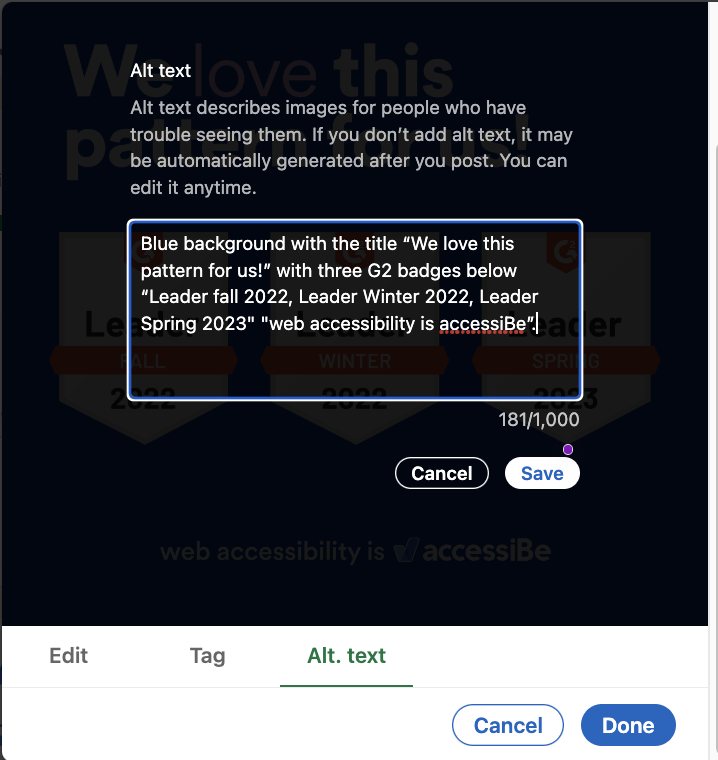
Step #2: Use captions on videos
Closed captions are a text display of video dialogue as well as background noises. It’s intended to supplement the audio experience of the video for people who are deaf or hard of hearing. Closed captions are important in order for your LinkedIn video content to be engaging for your followers who are deaf, but they’re also preferred by 80% of all people who watch videos online. Many people are scrolling on Linkedin while they’re doing something else, so closed captions allow everyone to be able to perceive the video, whether the sound is on or off.
LinkedIn posting with closed captions is super simple because it has a built-in automatic captions feature.
Here’s how to add auto-captions:
- On desktop, select “video” under your “start a post” field at the top of the LinkedIn homepage
- Upload a video, then in the “select/edit” pop-up window you can toggle “on” next to “add auto-captions” and they’ll generate automatically
- To review the captions before they go live, toggle “on” next to “review captions” to make sure they are accurate
- Select “done”
On mobile, you’ll need to click the “CC” captions icon after uploading a video. Just toggle “on” next to “auto-captions” to generate the captions automatically, the same way you did on your desktop.
If you don’t want to use LinkedIn’s auto-captions, you can upload an SRT file with your video. SRT stands for SubRip Subtitle and is a type of software that extracts subtitles and their timings from varying video formats to turn them into text files. This file will need to be created before you post your video on LinkedIn.
Here is how to add closed captions on desktop:
- Find and select the “video” icon at the top of your LinkedIn homepage under the “start a post” field
- Upload the video you want to share in the “select/edit” pop-up window. Then, the video preview will appear, and you should select “edit” in the top right corner to view your video’s settings.
- Then, attach an SRT file using “select caption” and add any additional text or hashtags if you want
- Select “post”
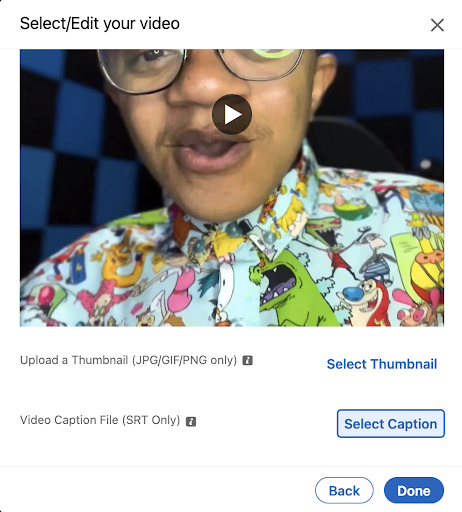
Step #3: Avoid content that flashes more than 3 times per second
Flashes are often used in videos and images as a special effect that grabs attention but is dangerous for people with photosensitive epilepsy. People with photosensitive epilepsy can experience a seizure triggered by these flashing effects, so it’s important to make sure that your content is safe for everyone and skip rapid flashes.
Flashing images that are most likely to trigger seizures are between a frequency of 5 to 30 flashes per second. So, if you do use flashing images or videos in your LinkedIn posts, keep it to a maximum of 3 flashes per second. For an inclusive brand, it’s important to discuss this design principle with your team and explain that being consistent with limited or no flashes in a video, is an important aspect of a marketing strategy designed to make your content inclusive for everyone.
Step #4: Use clear and concise language
Nobody likes to read LinkedIn posts that leave you feeling confused. It’s especially important to keep your text direct and to the point if you’re trying to create an inclusive LinkedIn presence. Avoid business jargon, acronyms, run-on sentences, and slang. Use clear and concise language that doesn’t leave your followers guessing what you’re talking about.

Step #5: Use a color contrast ratio of 4.5:1 and up
Your designers might not realize it, but the color contrast ratio is really important when creating an image or video for LinkedIn. Color contrast refers to the light difference between the text (or other foreground design elements) and the background and is indicated by a numerical ratio.
According to Web Content Accessibility Guidelines (WCAG), an accessible color contrast ratio is 4.5:1 for normal-sized text (18 and under). If your content has a font size over 18 or if it’s bold, it needs a contrast ratio of 3:1.
These color contrast ratios are important so that people with visual disabilities can access your content without it looking blurry and illegible. If people can’t read your text or distinguish between the different elements in your creatives, it’s unlikely you’ll get good engagement.
LinkedIn is built for engagement
To boost your LinkedIn engagement and prioritize inclusion, use the steps we’ve outlined that include accessibility features and WCAG design principles. Ensuring that people with disabilities can engage with your content and become a part of your LinkedIn community is an important part of any inclusive brand’s strategy.
Don’t forget to get your team involved from your social media managers to your designers, and clarify the strategy for your inclusive LinkedIn presence. Stay mindful of relevant factors, such as LinkedIn rates, to make informed decisions as you enhance your LinkedIn strategy. This platform is built to engage and drive business, so get inclusive and get posting!