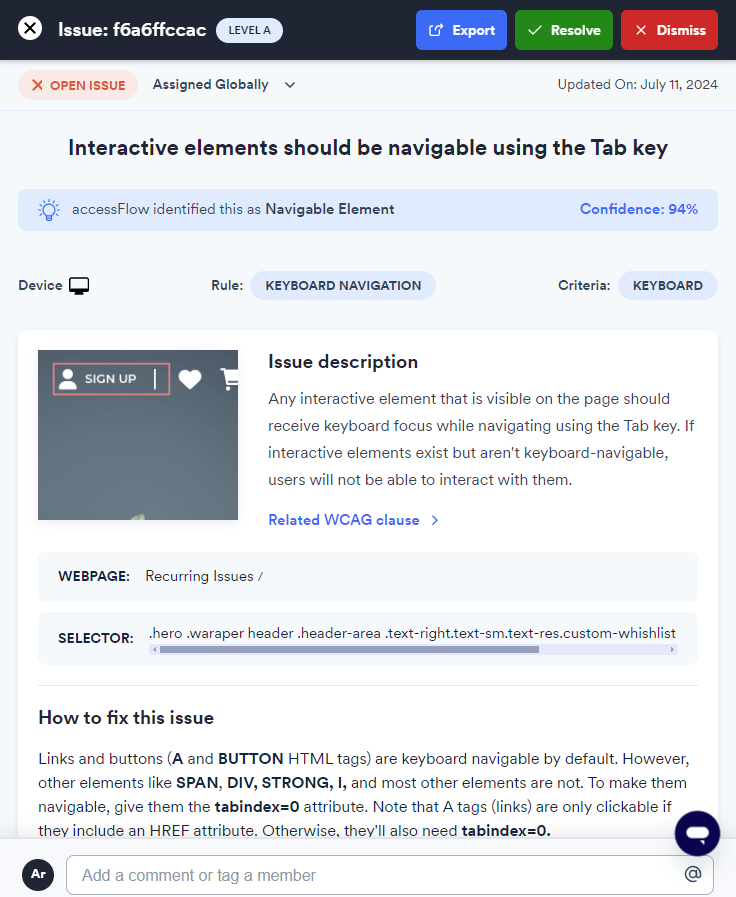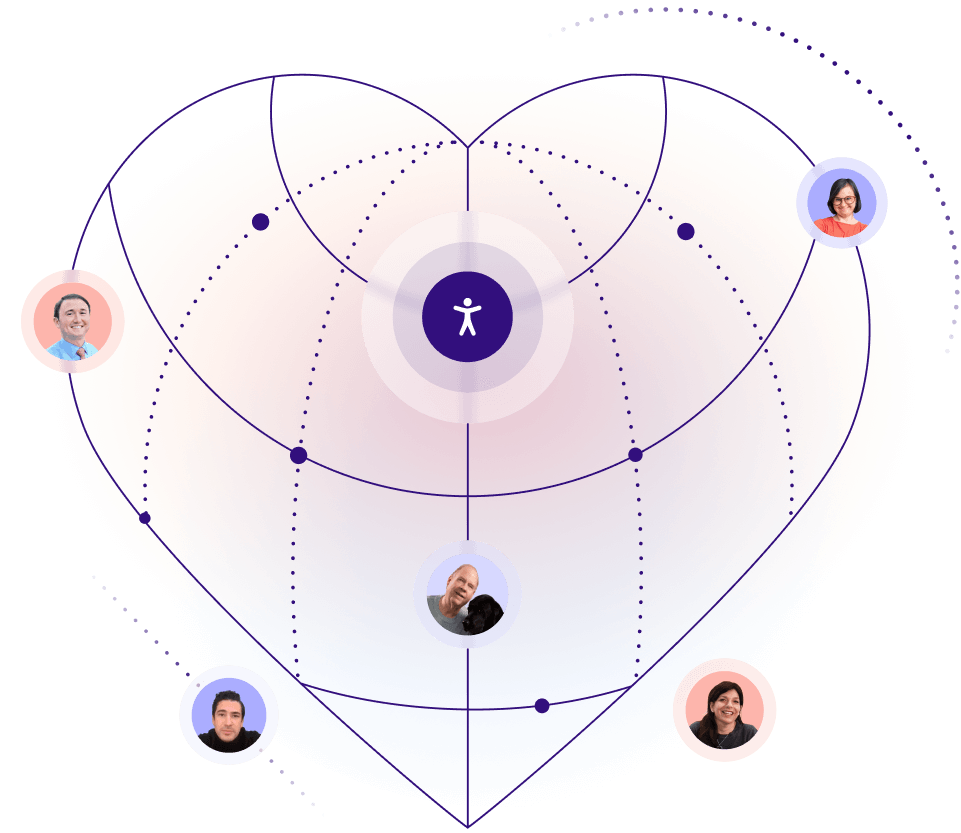Find your answers here!
Integrations: Connect to ClickUp
Sync accessFlow issues with tickets in your ClickUp list.
Integrations are available for Business and Enterprise plan customers.
Connect to ClickUp
To connect accessFlow to your ClickUp project
Requires a one-time setup to connect to the tool by an Admin user within accessFlow. You must have an existing ClickUp project with a workspace, folder, and list.
1. Go to Integrations and select the ClickUp card.
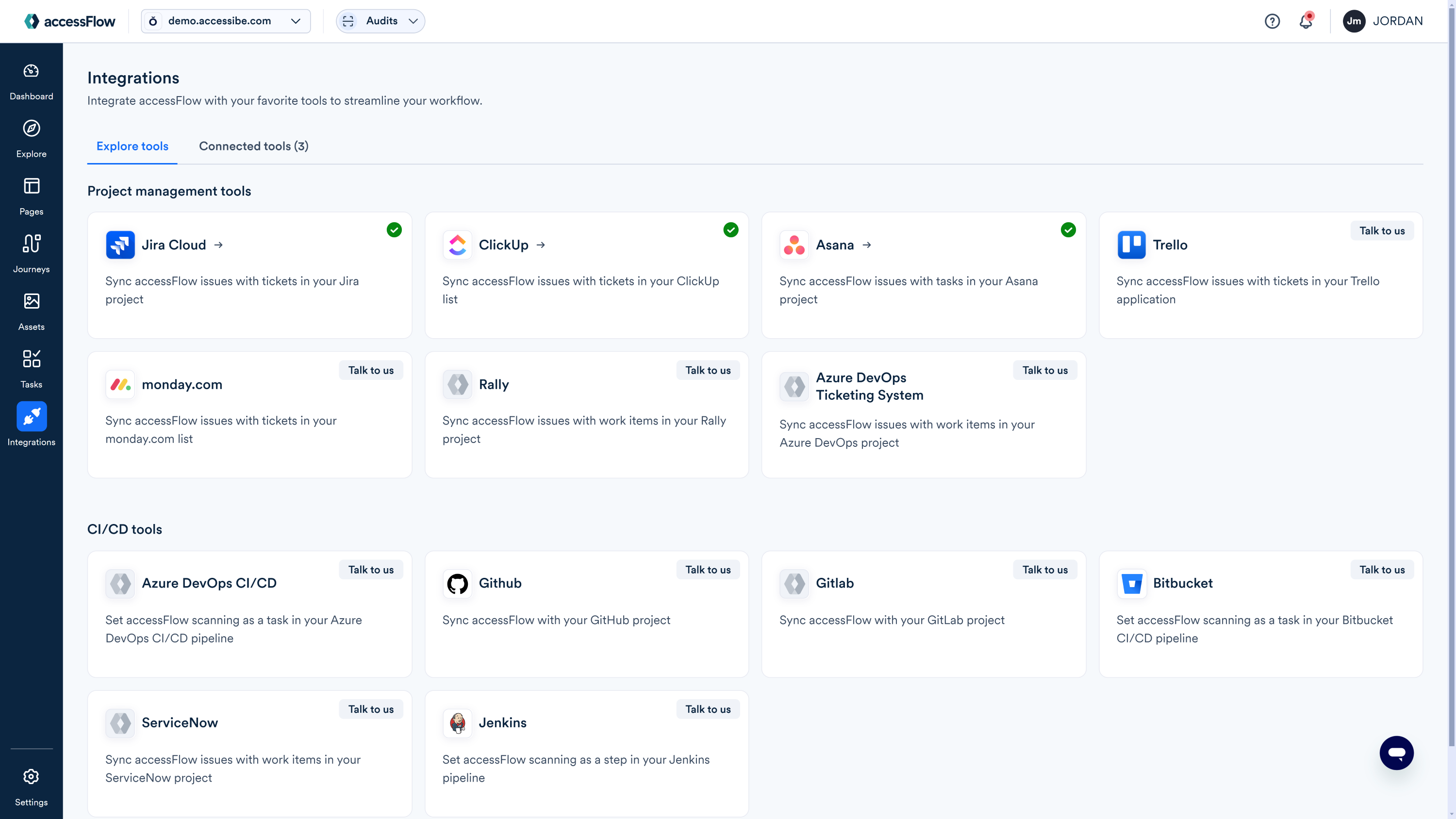
2. Select Connect to ClickUp.
3. Enter a name for the integration and select Next.
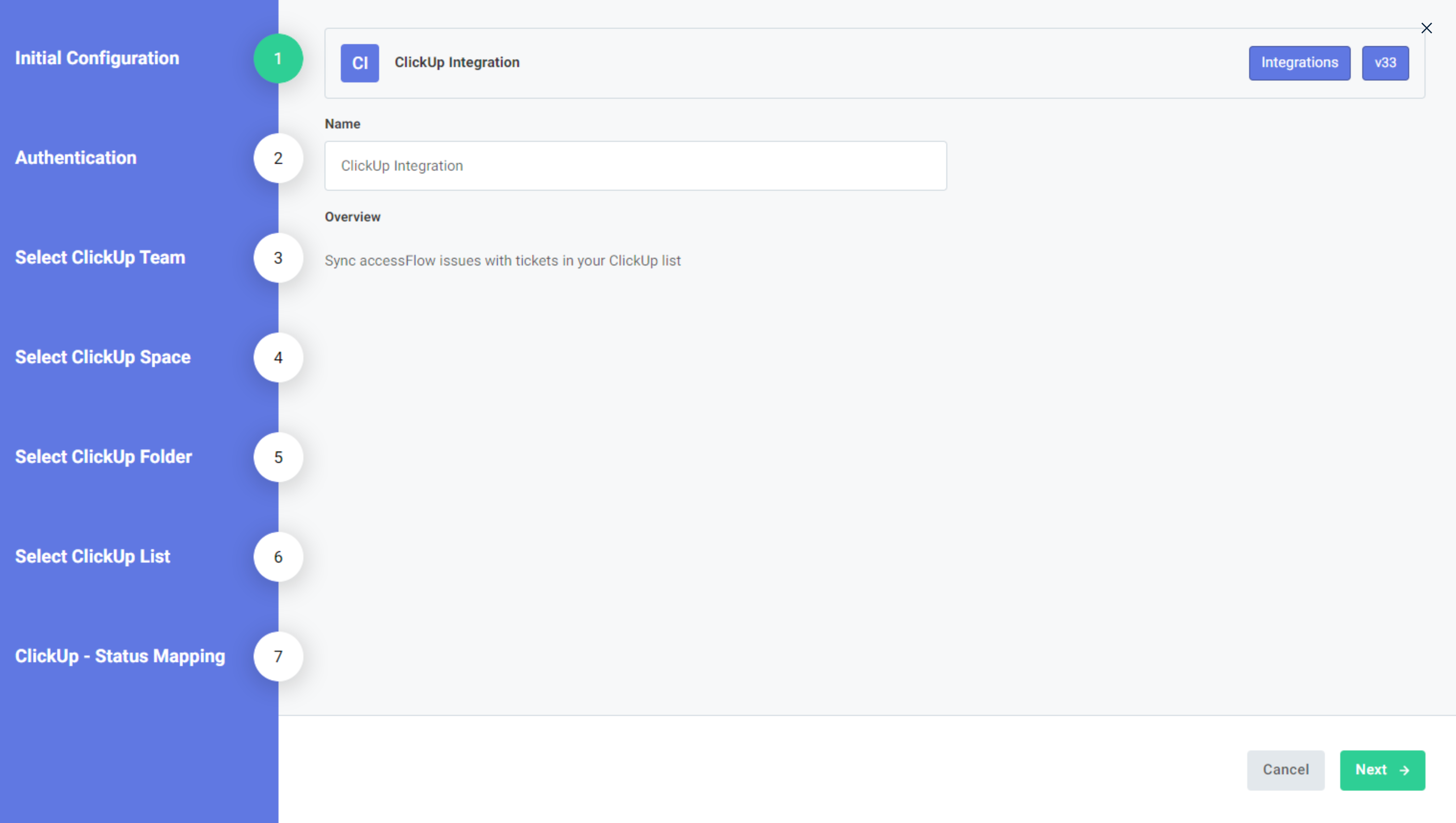 3. In the ClickUp - Authentication window, select Connect.
3. In the ClickUp - Authentication window, select Connect.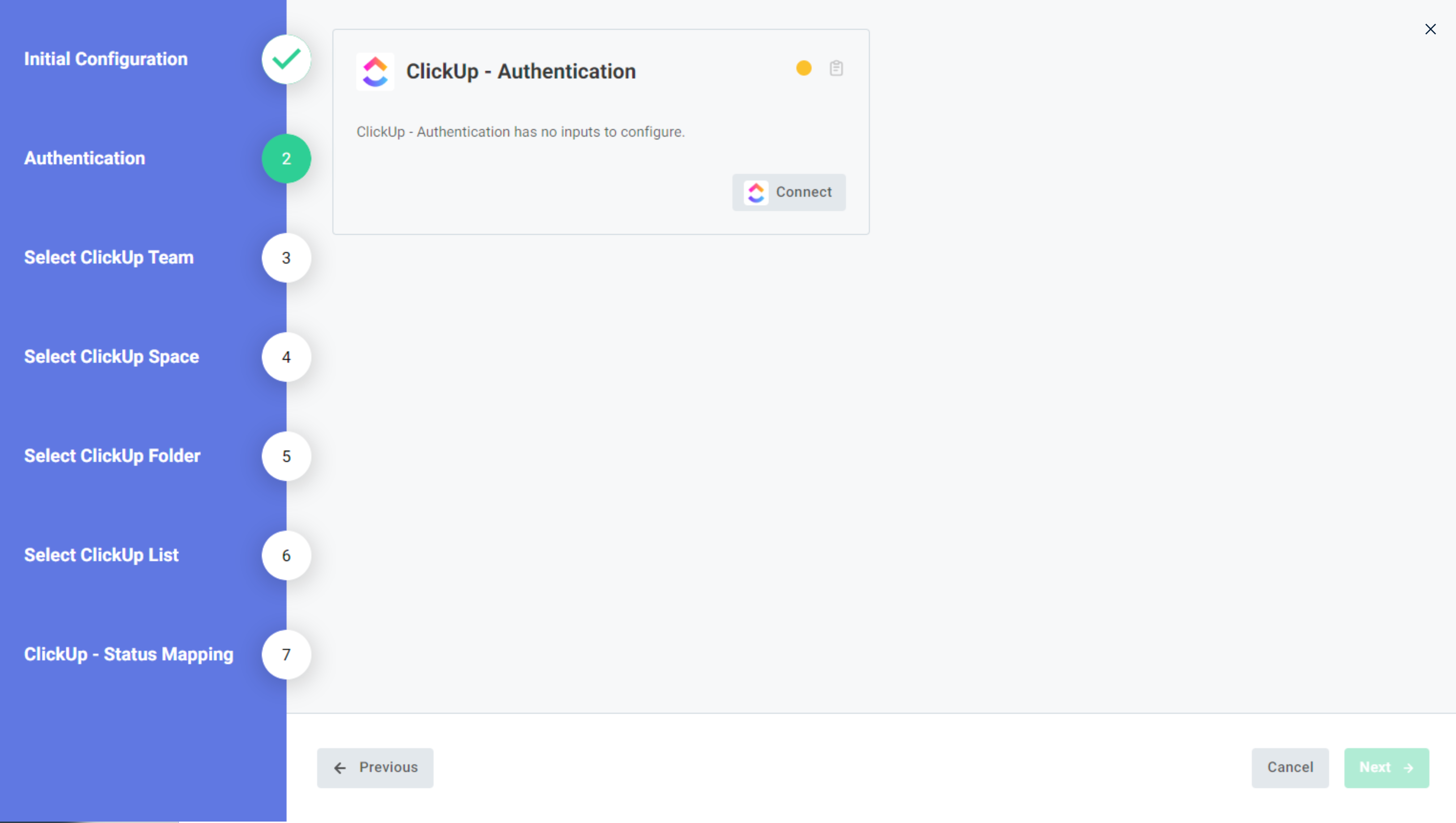
4. Select a ClickUp workspace and then select Connect Workspace.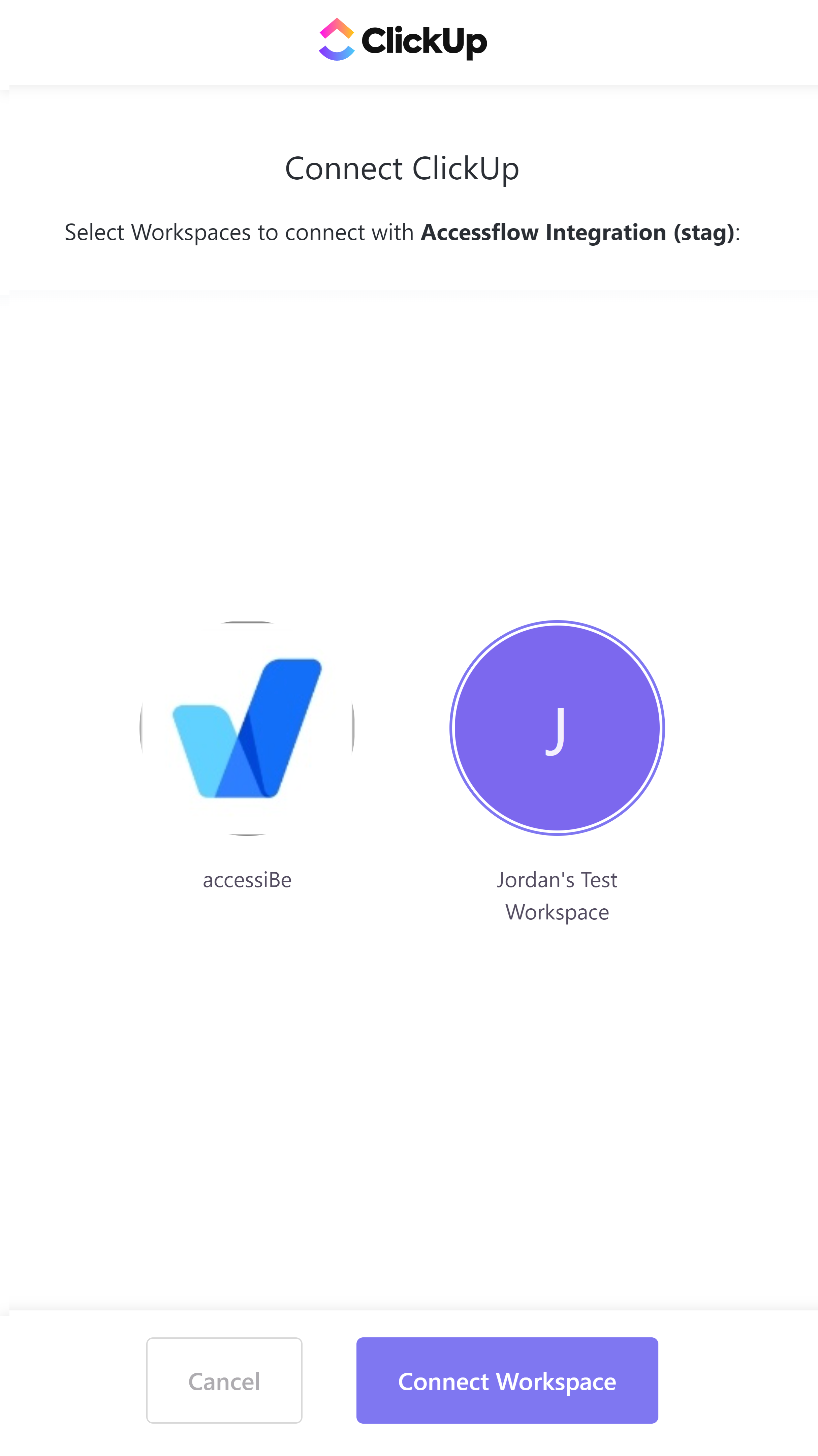
5. Once you see the Authorization completed successfully window, close the page.
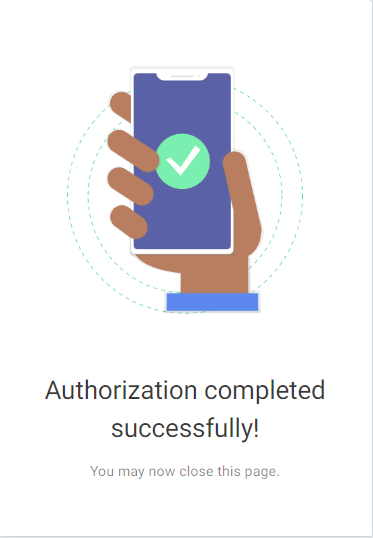
6. In the Authentication window click Next.
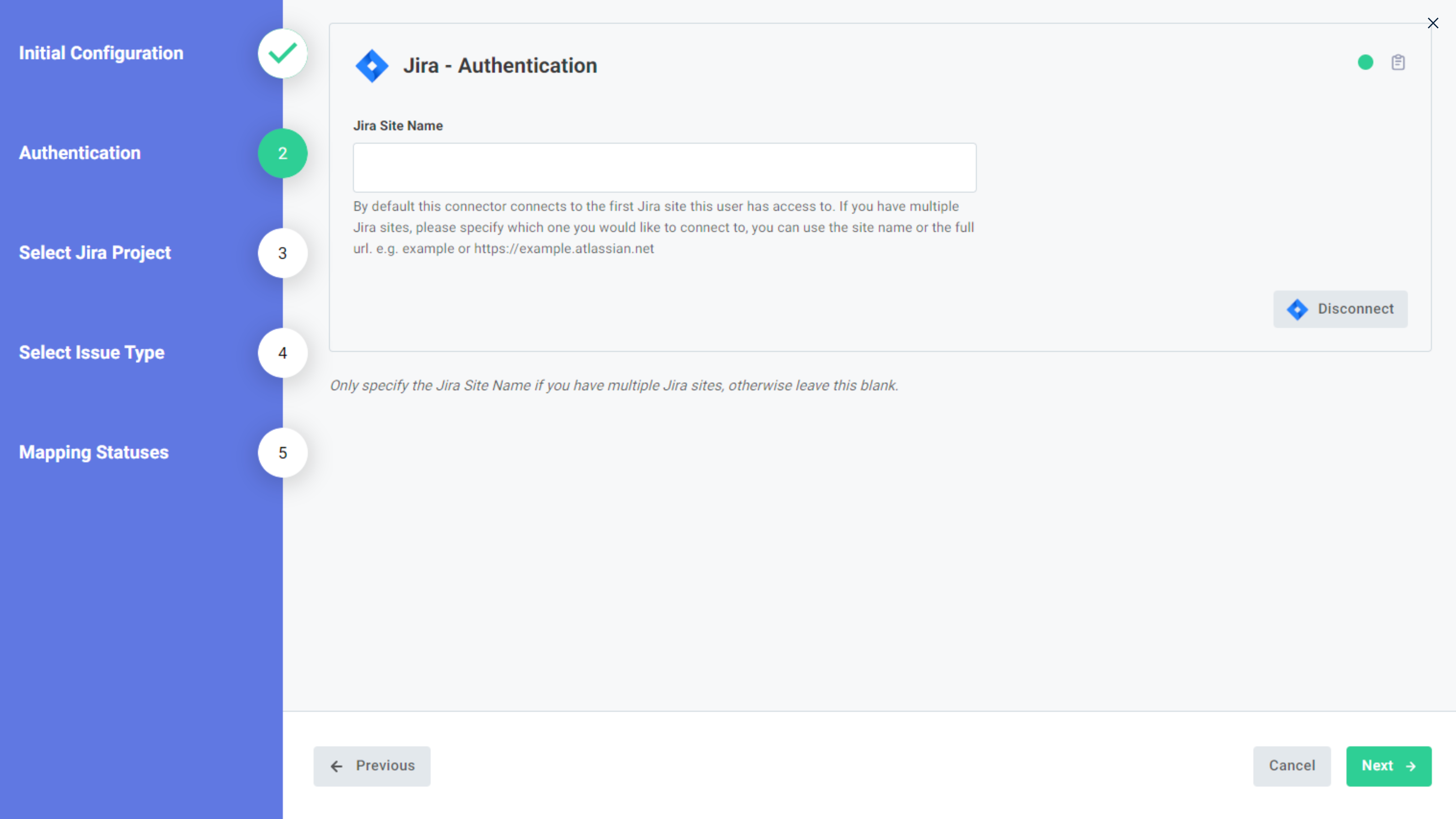
7. Select your ClickUp workspace to sync with accessFlow and click Next,
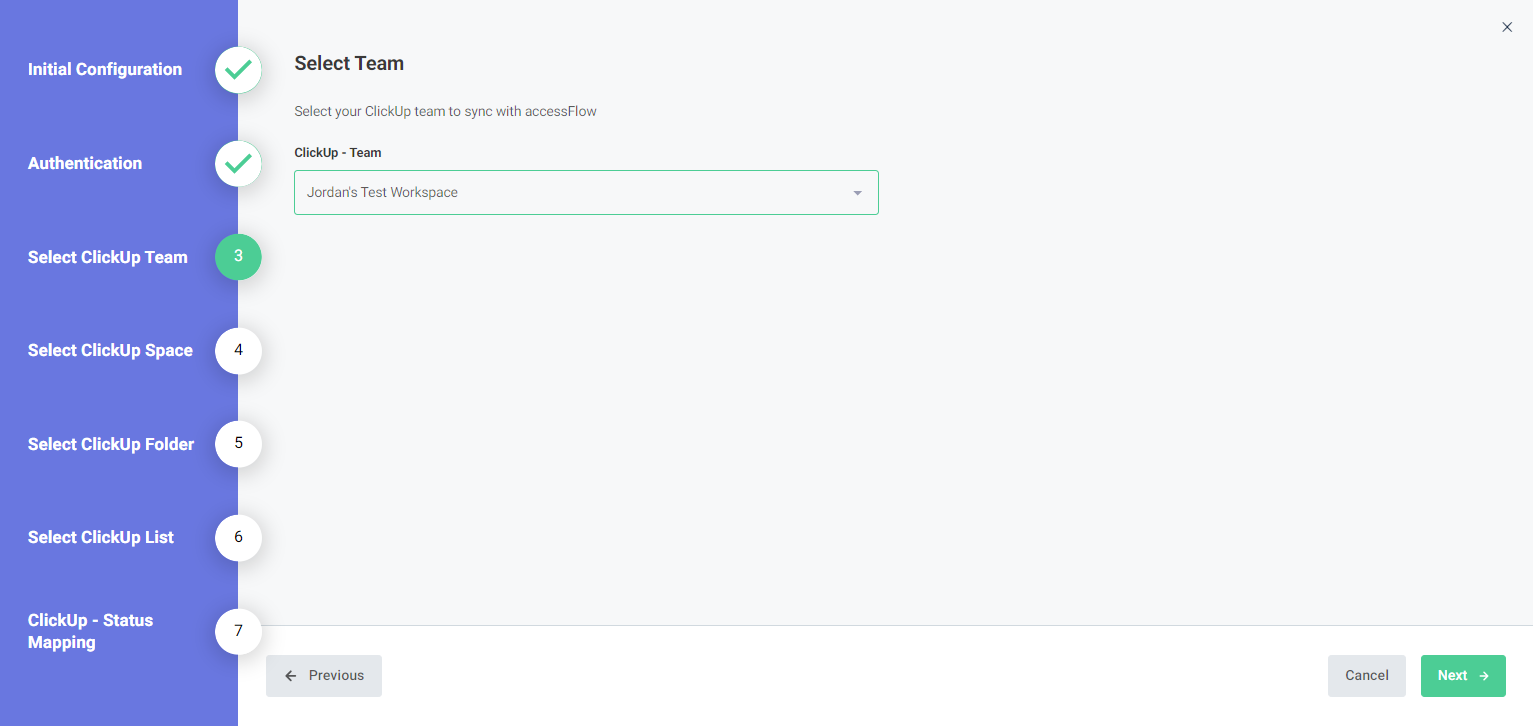
8. Select your ClickUp space and click Next,
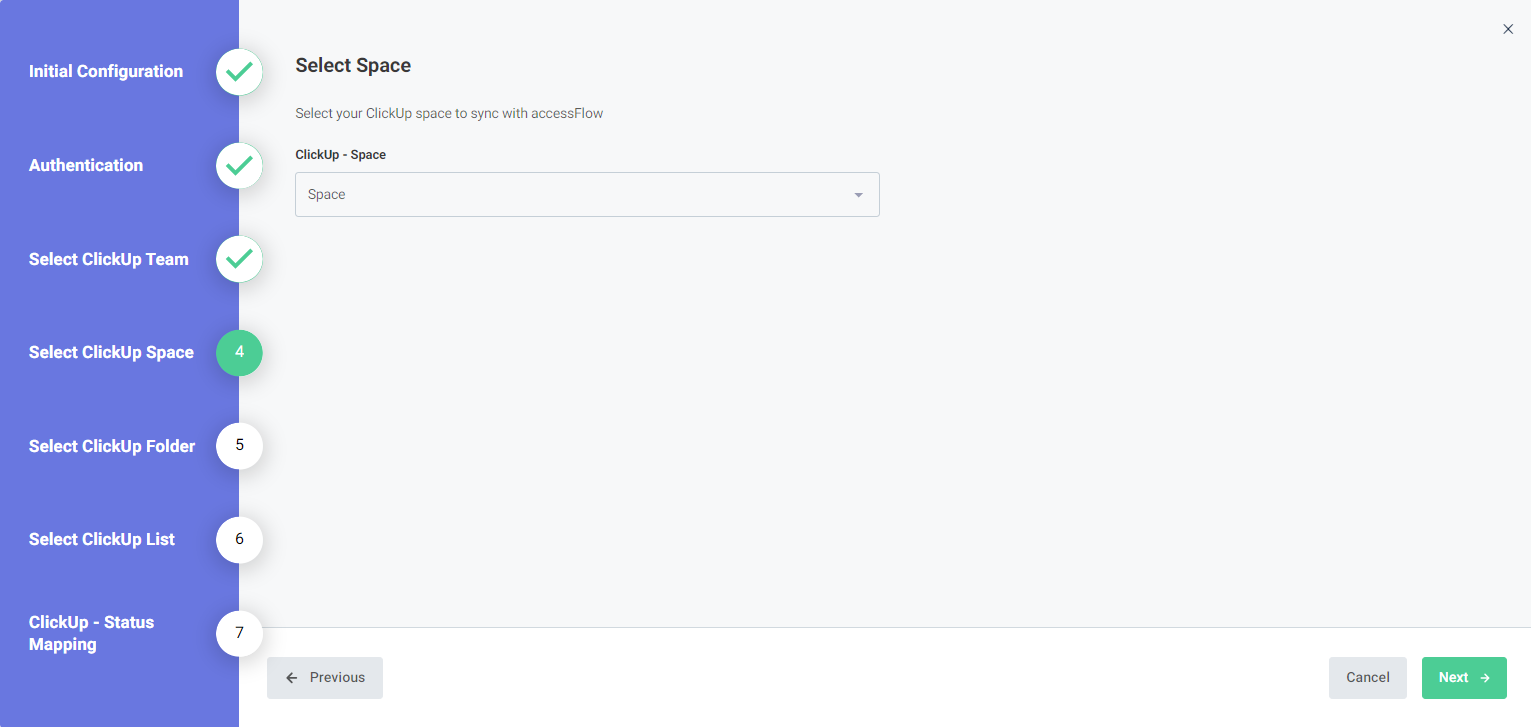
9. Select your ClickUp folder and click Next.
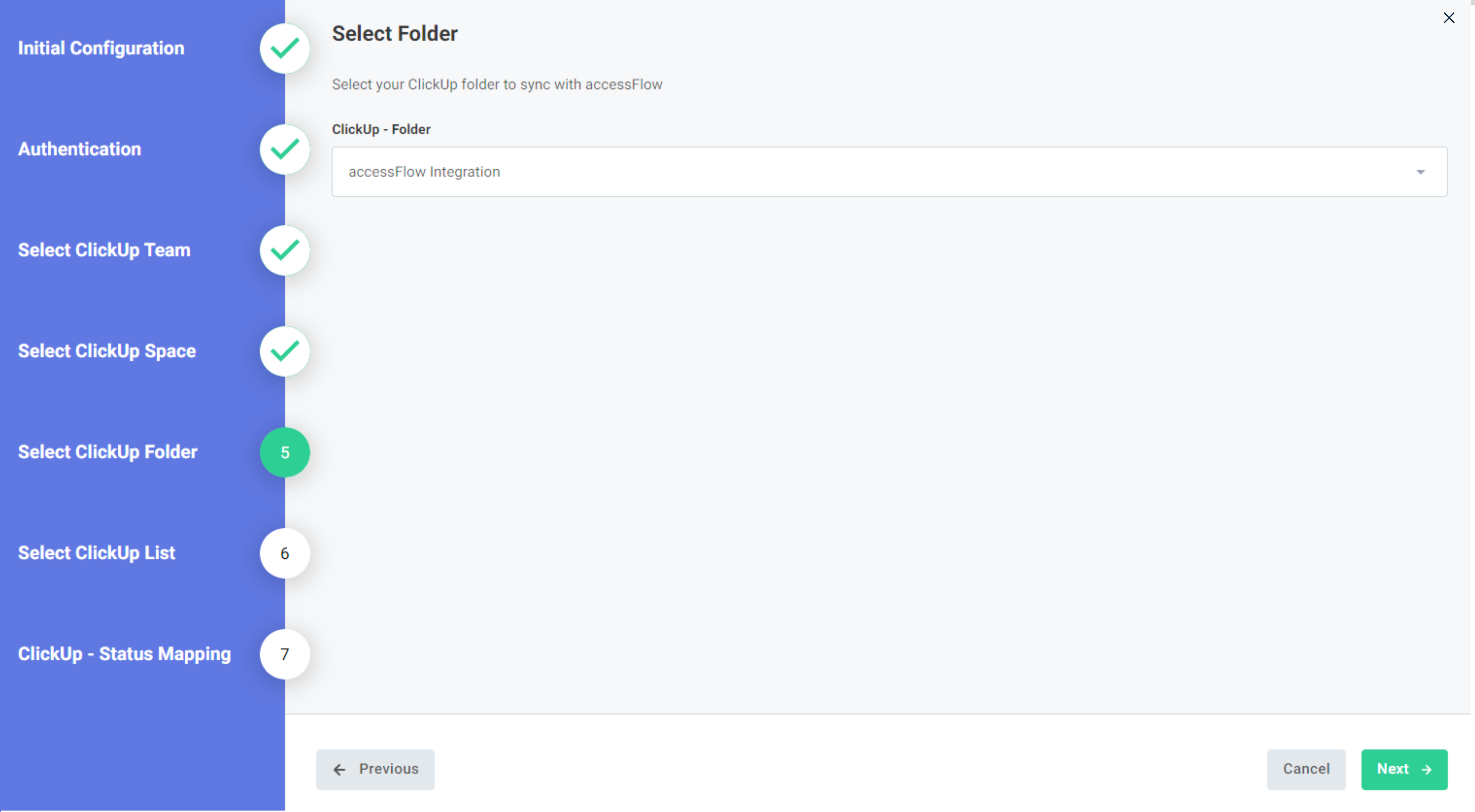
10. Select your ClickUp list and click Next.
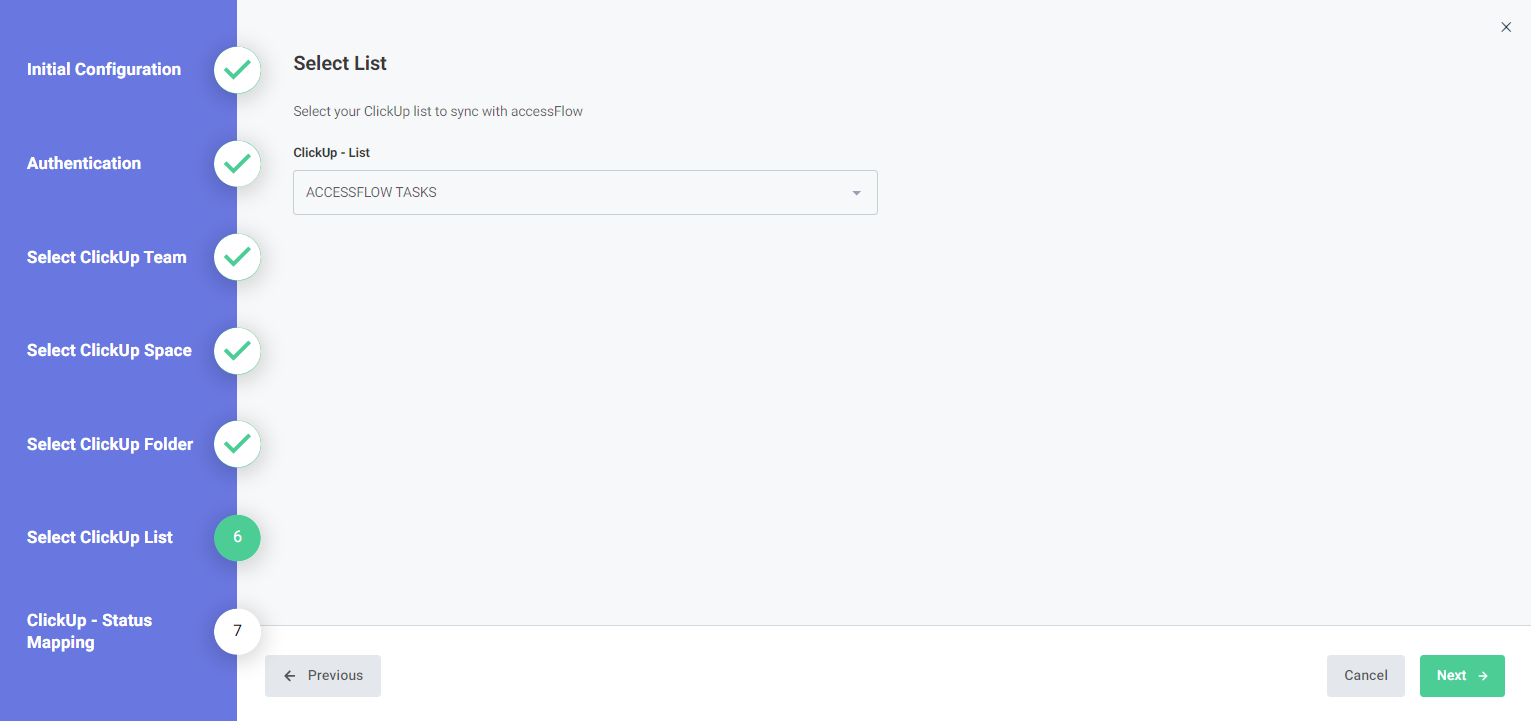
11. Map the status in accessFlow with a corresponding status in ClickUp. Each time the status of an issue in ClickUp is changed, the corresponding status in accessFlow is updated.
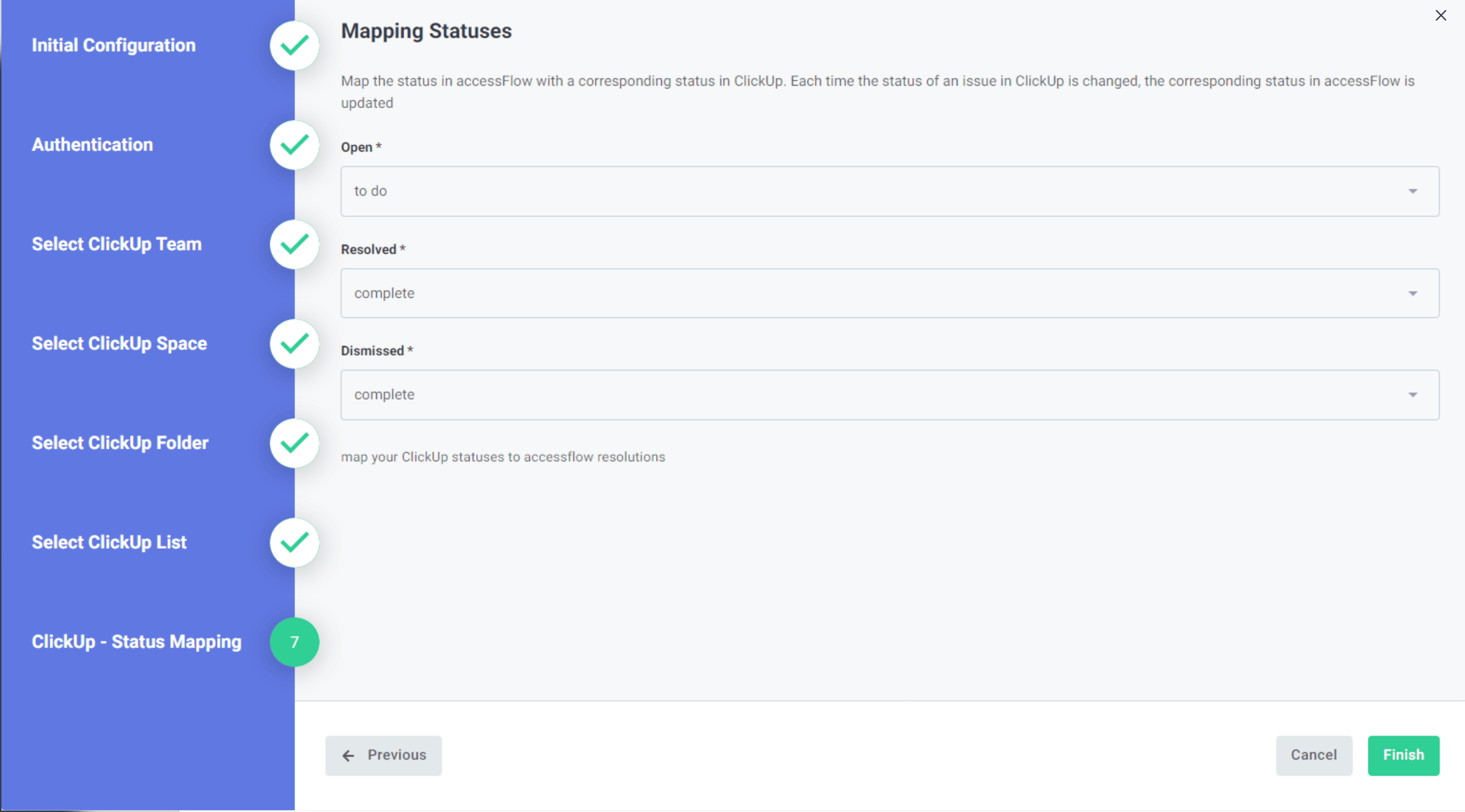
12. Select Finish.
Your ClickUp project is now synced to accessFlow.
Update the connection settings
You may want to change the ClickUp workspace, space, folder or list for exporting issues or the type of issue to create in ClickUp.
To update the connection settings
1. Go to Integrations and select the Connected tools tab.
2. Select Configure Integration on the ClickUp card.
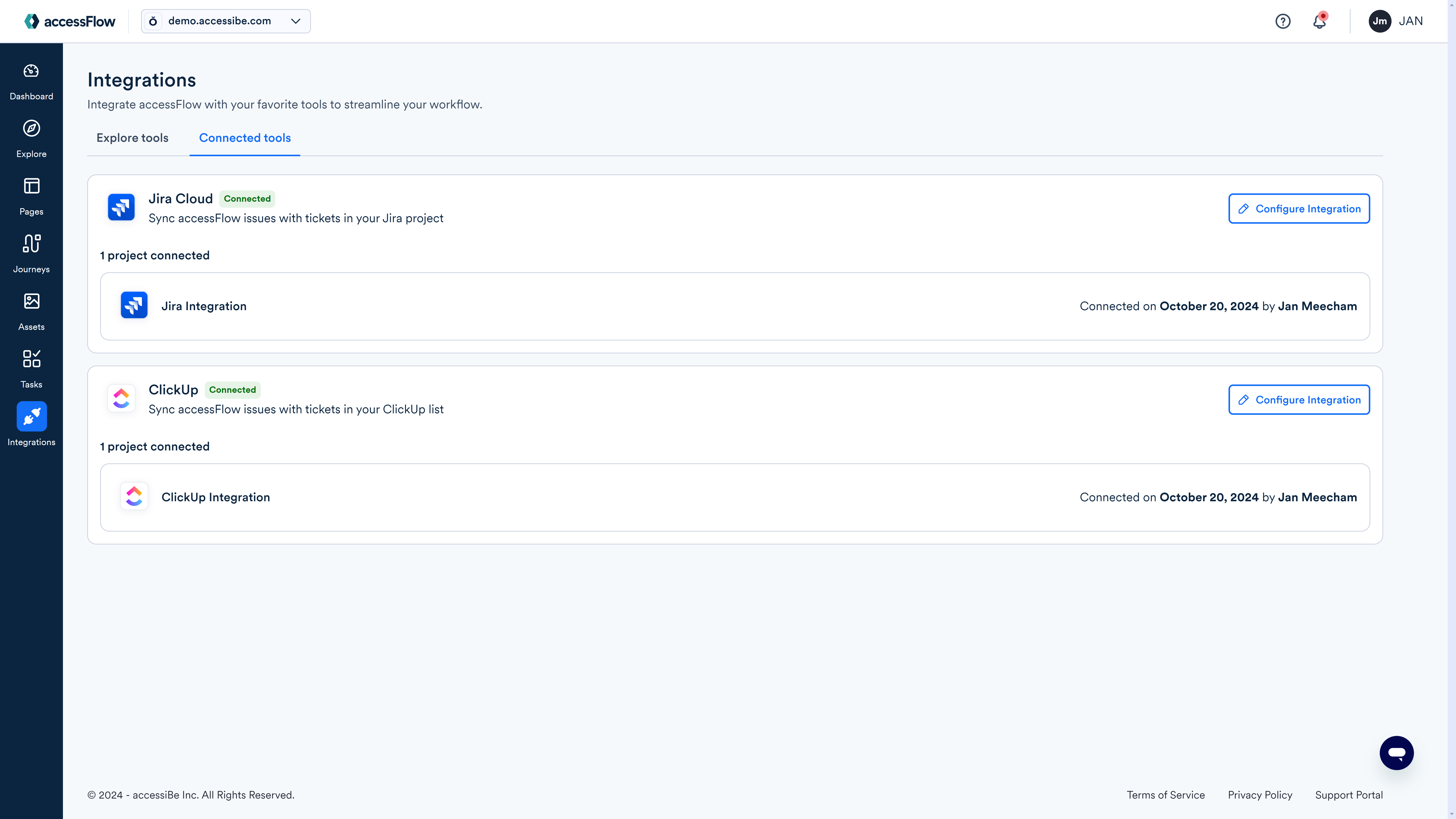
3. Select Connect to ClickUp and then select Reconfigure.
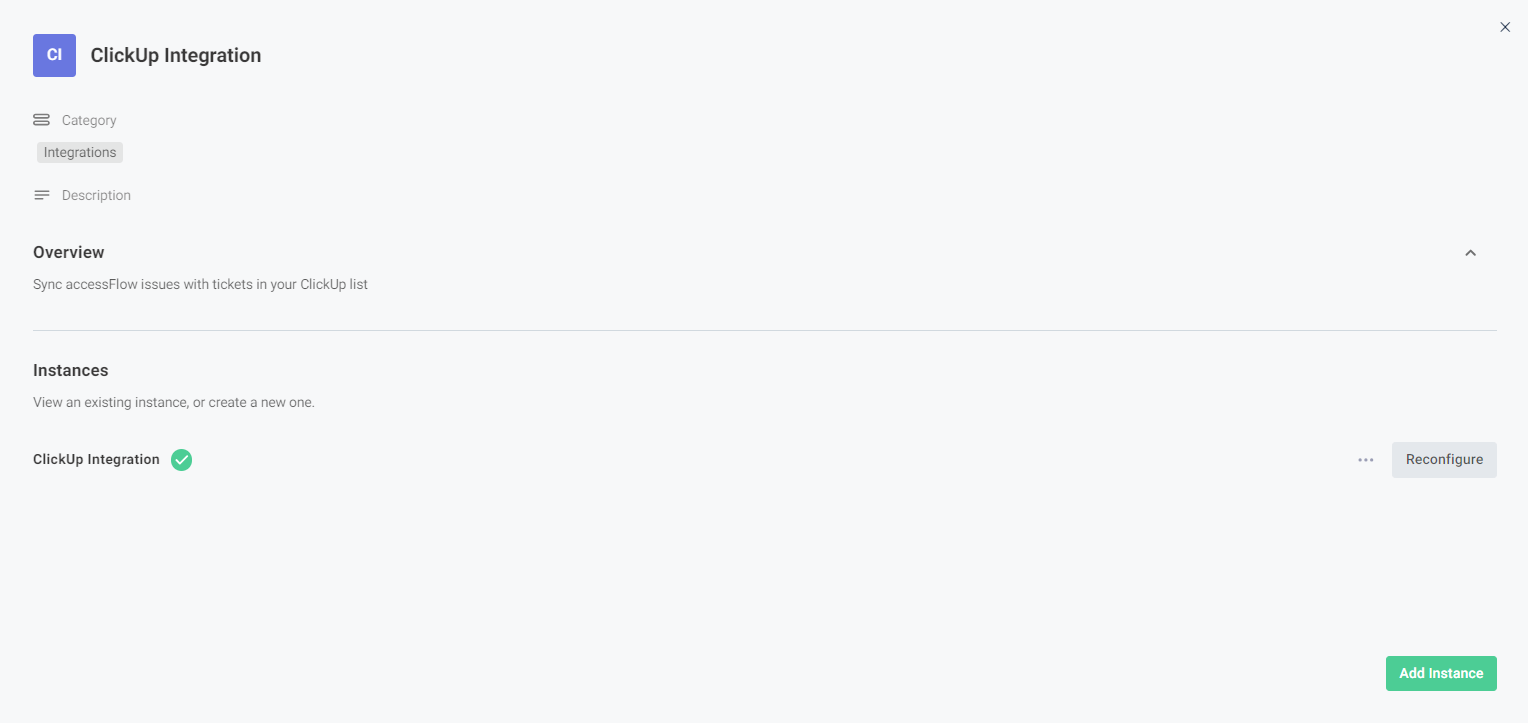
4. Follow the wizard and make any changes you need.
Disconnect ClickUp
To disconnect ClickUp from accessFlow
- Go to Integrations and select the Connected tools tab.
- Select Configure Integration on the Clickup card.
- Select Reconfigure.
- In the Initial Configuration window select Next.
- In the ClickUp- Authentication window select Disconnect.
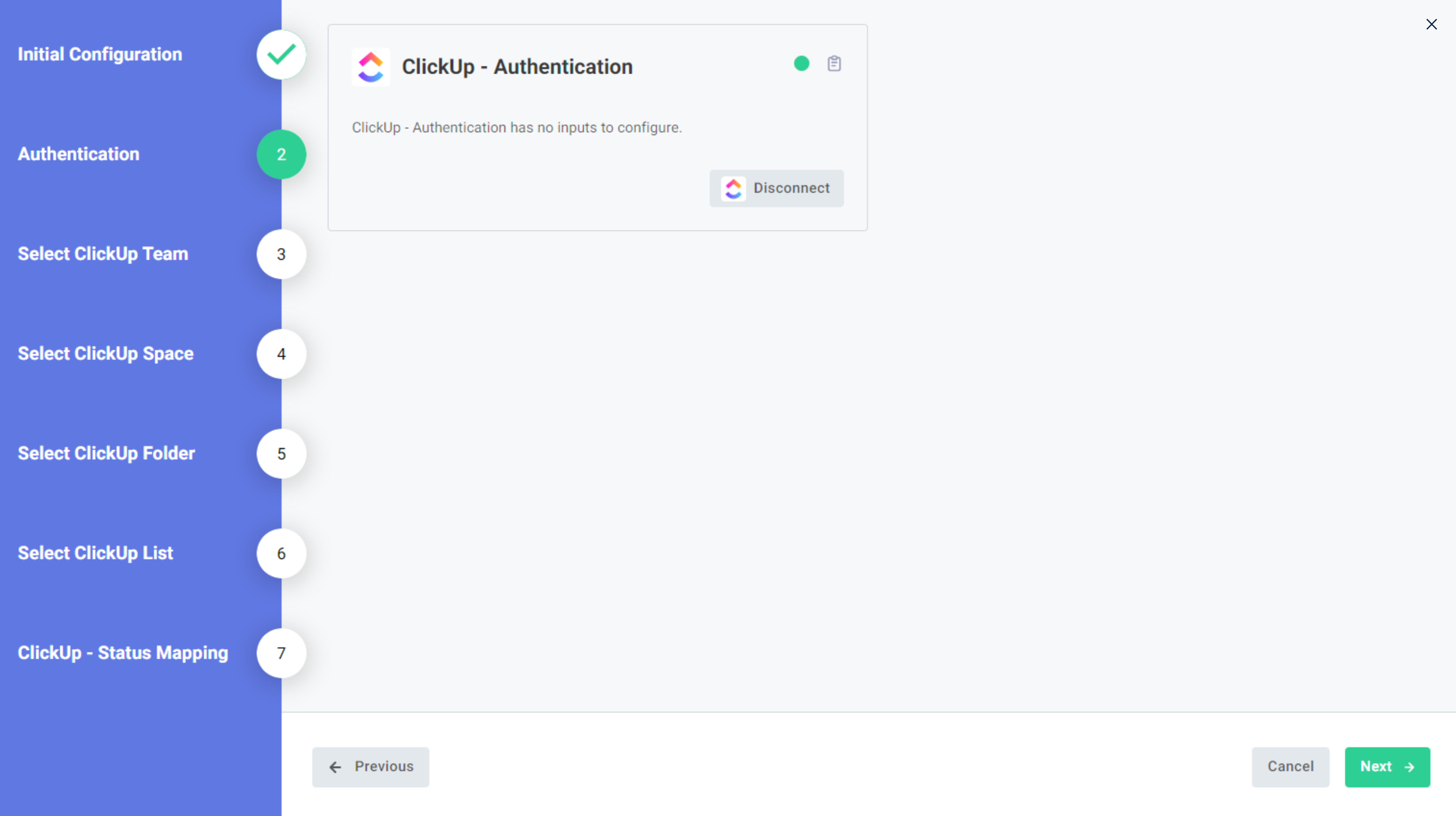 6. Close the wizard.
6. Close the wizard.
Export an issue
Export an issue from accessFlow into a ticket in your ClickUp project.
To export an issue
Export an issue from accessFlow into a ticket in your ClickUp project.
- In the Explore page or in the Pages section, select an issue.
- In the remediation panel, click Export to create an issue in ClickUp as specified in the connection.